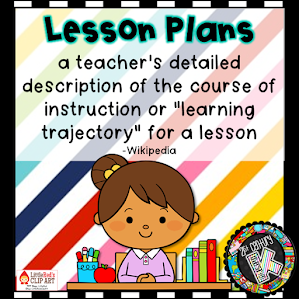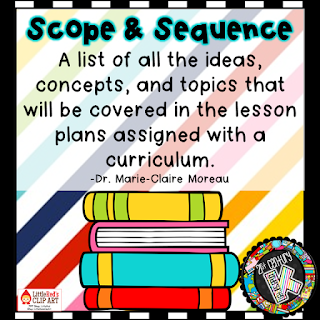Lesson planning is a huge part of being a teacher. I mean, you can't just walk into a classroom and start teaching children without a plan.
You have to know what you're going to say, what information you're trying to convey to your students, the resources that you're going to need have to be on hand and your activities have to be prepared. You have to know your standards in order to be able to plan activities and then reflect to make sure that the way you're delivering your instruction is working for your students and that they're learning and their growing planning lessons is a big part of what we do. And it is so important to do it well.
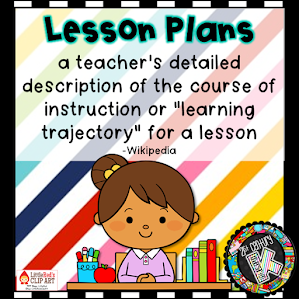
And for many years, lesson planning was just the same old thing. You might work a week in advance or you might work on Sunday night before Monday. Whatever the case, teachers put their plans down in an old school plan book or maybe even on a personal e-mail template, maybe even on an online template that had to be turned in or saved from year to year. I know when I was in college, we wrote those six page lesson plans for a one 20 minute activity, and we quickly found that in the real world, that was impossible. And we learned all about the shortcuts in the shorthand for writing lesson plans that would be helpful to us personally in the classroom and also to us in the event that we weren't there.
But lesson planning came to a screeching halt on March 13th. Anything that any of us had planned for the 16th was out the window on March 13th, 2020, I walked out of my classroom not knowing what to expect in the weeks and months to come.
We had hurriedly prepared some packets based on our plans for the next week or two to send home with our students so they would have activities. We started quickly learning how to communicate more via the Internet and deciding how we were going to reach our families and stay in touch with them during such an unprecedented, uncomfortable and uncertain time. The lesson plans that I left on my desk that day ended up meaning nothing. And then the lesson plans that I made from that point forward, oh, they were just jotted notes here and there and maybe a pile of activities I wanted to get to or an email I would send to myself with something I found on the Internet we might be able to do over a zoom meeting.
And then two weeks became four weeks, became six, became eight. And the next thing I knew, we were finishing out the year and the last several weeks of my planning book were empty. It really caused me to reflect about lesson planning and really on a deeper level, planning for life. We were supposed to head to Florida for spring break in the spring of 2020, and that didn't happen. All kinds of plans fell through for everyone. And it really makes you stop and take inventory and think about whether or not you're living in the future or living in the moment. When it comes to making lesson plans, there are a few key things that we need to do to stay ready in the year 2020, when my school year started, all of the school district was online.
So our lesson planning was completely different than how it had been the year before.
We could not do all the same activities.
We didn't have centers and choices for play or hands-on manipulatives.
We were sending home some worksheets and prepping online activities, something that went completely against the grain of myself and my entire team.
We were going back to the basics when it came to planning our lessons in so many ways, but at the same time having to be incredibly innovative and try new things. After a few weeks, some students came back to school and some stayed online, I've been teaching kindergarten online since August and while it is hard work, I'm really enjoying it.
And I've learned that planning this year is different. And in turn, lesson planning for me will be different from here on out. It's funny how these things happen in our lives that we think are going to be a challenge we think are going to be difficult and they cause us to grow and stretch and change in ways that we never thought we would. And in the end, we can come out ahead and better for it. When we look for the silver linings and lesson planning has been a silver lining for me. I've learned through this time that lesson planning in an uncertain time has to be both short and long term.
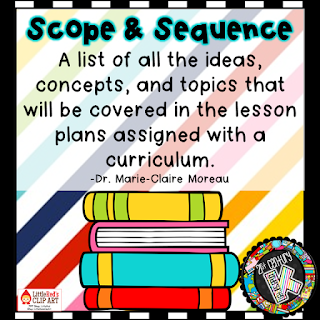
And that may seem simple, but if you do not have a long range scope and sequence plan for your year, it will make it very difficult to chunk that out so that you can make short term plans in order to address the needs you have at the moment. What I mean by that is my team has a plan for every subject for every week of the year that we carry forward. Every school year we go back and revise based on the calendar dates, and we may make changes when there are changes in our standards or in preferences about what we teach or like this year, when we learn how to teach better, we are starting from the same place with our long range scope and sequence. So having that has made planning easier. If you don't have a scope and sequence of plan, I urge you to create one. It's something you could spend all summer on, or you could work on it a little over the course of the school year. And by the time the year ends, you'll have something for the following year.
But once you get all that information in one place that you can refer to and go back and see that all of your standards are covered, all of your core tier one instruction is covered and planned and mapped out, then you'll be able to breathe a little and be able to make decisions in the shorter term about prioritizing your lessons, choosing your activities and planning for an uncertain time.
That's where the short term plan comes in. We have always planned a week in advance and in this situation that's just not working. So my team has been planning upwards of two weeks in advance so that at any given moment we are prepared with a game plan for the following two weeks and that short term plan isn't fancy. It might be on a Post-it or jotted on and out. But we know what the plan is for the next two weeks with a little more detail and to where we could put things together to switch gears and pivot on what we're doing at a moment's notice. For instance, right now, we just finished week seven. We have week eight already in the works planned in the books, activities prepped, copies made. My students are at home. They have what they need. Students in person and teachers in person are prepared as well. But in the meantime, we also have weeks, nine and ten mapped out with activities selected and in the process of copying and prepping the things we'll need for those, it takes a lot of thought to. Keep these short term plans up to date and a lot of prep time on the front end, however, if something happens in the next few days and we need to switch gears and all go online or switch to a hybrid model, or if my children all come back in person, we will be ready.
And I can not begin to tell you the peace of mind that that gives me and my entire team. So you need a long term plan to go to to make sure that everything's mapped out and everything's going to be covered. And in the meantime, during this time when we don't know what the next two weeks may hold, it's important to have a two week short term plan to get everything prepped and ready to go on a moment's notice in any direction.
The thing that has really made a difference in my lesson planning this year is that I've finally gone digital. I know it's funny that I talk about bridging the gap between old school and 21st century when in so many ways I am still so old school. That's because old school works. It's tried and true. And I love a teacher plan work and my number two mechanical pencil.